互联网时代每个家庭都有电脑、笔记本、IPAD上网本等,我们的工作、生活、学习都离不开电脑和手机上网.上网通常用到无线路由器,好多朋友都会遇到路由器设置问题,例如
下面我们系统全面的介绍路由器怎么设置,重点回答下几个路由器设置问题
 192.168.1.1登陆入口页面admin密码忘记了?
192.168.1.1登陆入口页面admin密码忘记了?
 电脑设置192.168.1.1页面设置路由器,无线密码设置修改
电脑设置192.168.1.1页面设置路由器,无线密码设置修改
路由器设置步骤一:正确安装连接无线路由器。
连接好线路,据入户宽带线路的不同,路由器可以分为网线、电话线、光纤三种接入方式。连接方法请参考下图:
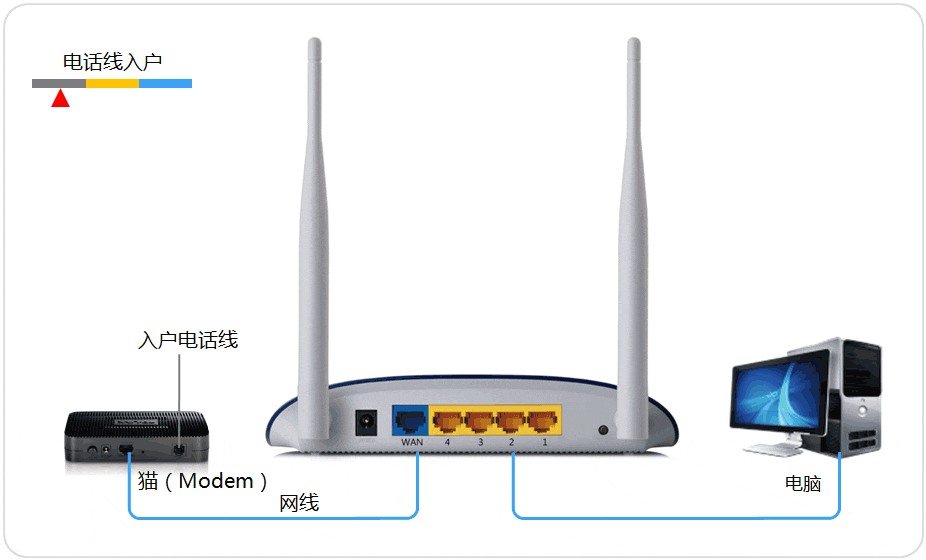
![]() 路由器连接方式:光纤连接、网线连接、电话线连接
路由器连接方式:光纤连接、网线连接、电话线连接
物理接线示意图注意:宽带线一定要连接到WAN口,WAN口颜色与LAN口一般不同,电脑连接1\2\3\4任意一个端口。
连接好线路之后,请检查对应的接口指示灯常亮或闪烁,如果指示灯不亮,请点击::![]() 网线接上了指示灯却不亮怎么办?
网线接上了指示灯却不亮怎么办?
http://192.168.1.1是路由器最常用的ip地址,路由器所有操作(包括无线密码设置修改、路由器设置、路由器桥接)都需要登陆路由器管理页面。
在浏览器输入http://192.168.1.1打开admin登录页面,需要输入密码才能登入,登陆密码忘记了办法唯一解决办法就是恢复路由器出厂设置 。
首先我们先介绍路由器怎么恢复出厂设置,再介绍192.168.1.1 登录设置等问题
路由器恢复出厂设置方法:在路由器的机身有一个复位按钮(小孔),按钮下方标注得有:Reset、RESET、Default、WPS/RESET等字样,先在自己的路由器上,找到这个路由器复位按钮。确保路由器已经接通了电源,然后一直长按复位按钮10秒以上的时间,路由器会重启一次,重启成功后路由器恢复出厂设置了。恢复出厂设置后,会清除这台路由器上的所有设置,包括上网设置、WiFi名称和WiFi密码设置、限速等等。所以在恢复出厂设置之后,需要重新设置这台路由器联网、重新设置WiFi名称和WiFi密码。重新设置这台路由器上网时,需要用到宽带账号、宽带密码。所以,请确认你是否记得你们家的宽带账号和密码,如果忘记了,建议先联系你的宽带客服,找回宽带账号和密码后,再执行恢复出厂设置操作。
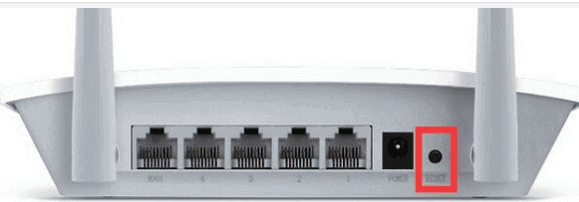
1.早期的老款路由器都有路由器用户名和密码,登陆路由器时应该要输入用户名和密码,如下图可以看到tp-link路由器ip网址是192.168.1.1.用户名和密码是admin。
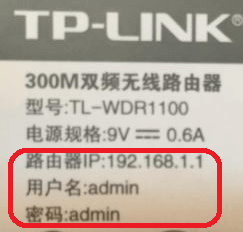
2.目前TP-Link、水星、迅捷、腾达、小米、360、华为等几乎所有路由器厂家,新推出的无线路由器产品,都无需再输入用户名,只需要输入密码,而且这个密码是自己首次登陆路由器或恢复路由器出厂设置后再登陆路由器创建的。新款路由器标签如下图,默认是没有初始密码的,首次登陆需要自己创建一个密码,然后登陆设置。如果你的路由器之前已经设置过密码,现在忘记了,需要恢复路由器出厂设置。

以上就是路由器登录密码介绍,找到192.168.1.1登录admin用户名和 密码之后就可以用手机和电脑登录192.168.1.1设置路由器和修改路由器wifi密码了。
手机登录192.168.1.1页面设置路由器
下面我们介绍如果有手机登录192.168.1.1登录页面进行设置路由器操作。(电脑设置路由器操作)
1.检查手机与路由器的连接
操作手机无线连接路由器并登录管理。可在路由器底部标贴上查看到路由器默认信号名称,路由器登录初始用户名和密码,MAC地址。如果您修改过无线信号名称,请连接修改后的信号即可。
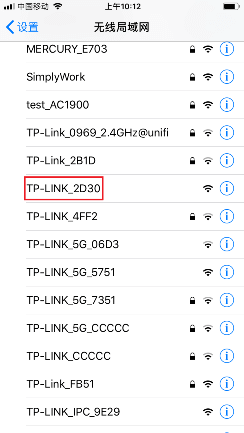
注意:如果搜索不到无线路由器的信号,建议复位路由器。
手机如果没有指定或获取到正确的IP地址,会导致无法登录管理界面。建议设置手机的IP地址为自动获取,在手机屏幕点击 设置 >> Wi-Fi(或无线局域网),在已连接的无线信号后面点击蓝色的叹号,确认配置IP选择的是自动。
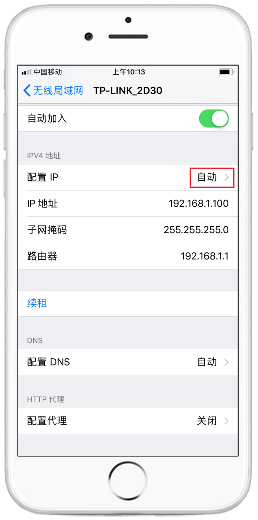
确认登录地址后,打开浏览器,清空地址栏并输入管理地址192.168.1.1,点击 前往。,即可打开路由器登陆页面
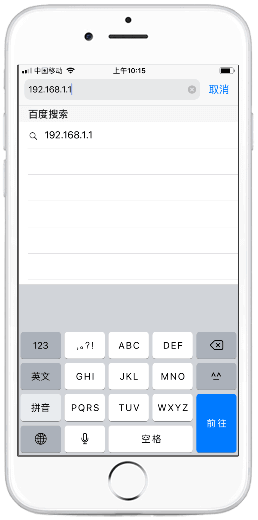
一部分路由器自带用户名和密码,还有一部分路由器没有用户名,只有登录密码,可能会出现两种情况,
第一种情况如下,
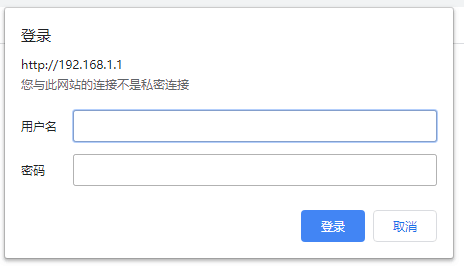
需要输入用户名和密码登录。
第二种情况:路由器没有登录名,只需要用户自己设置一个管理密码。
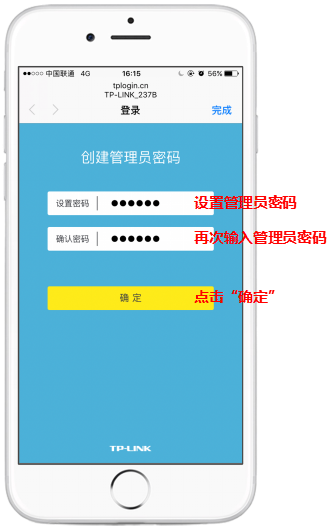
这里输入用户名和密码就可以登录路由器了。
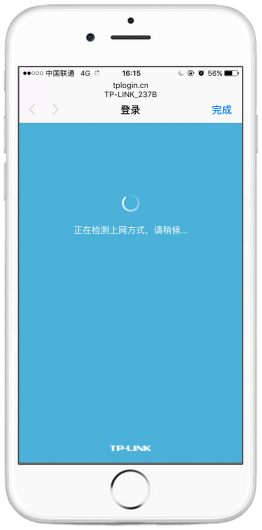
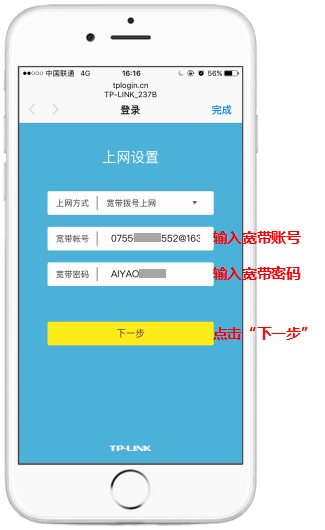
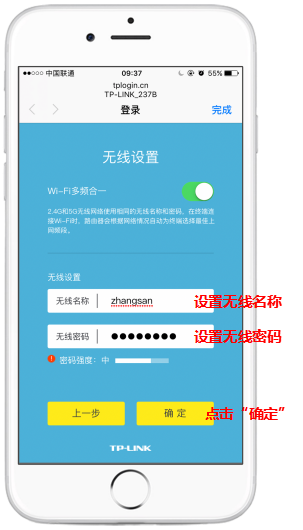
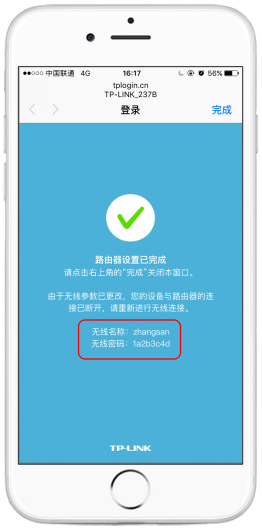
192.168.1.1 路由器设置
下面介绍电脑怎么设置路由器
192.168.1.1路由器设置步骤一:把无线路由器连接到外网
连接好线路,据入户宽带线路的不同,路由器可以分为网线、电话线、光纤三种接入方式。连接方法请参考下图:
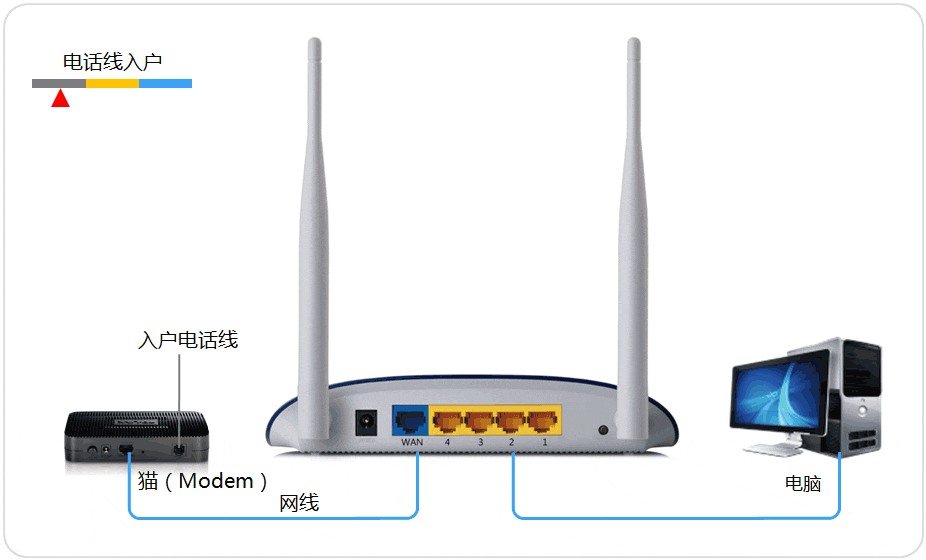
![]() 路由器连接方式:光纤连接、网线连接、电话线连接
路由器连接方式:光纤连接、网线连接、电话线连接
物理接线示意图注意:宽带线一定要连接到WAN口,WAN口颜色与LAN口一般不同,电脑连接1\2\3\4任意一个端口。
连接好线路之后,请检查对应的接口指示灯常亮或闪烁,如果指示灯不亮,请点击::![]() 网线接上了指示灯却不亮怎么办?
网线接上了指示灯却不亮怎么办?
192.168.1.1路由器设置步骤二:配置好电脑,将电脑Tnternet协议(TCP/IP)属性设置为“自动获取IP地址”和“自动获得DNS服务器地址”
一.找到并点击 Internet协议版本4(TCP/IPv4),点击 属性。如下图所示:
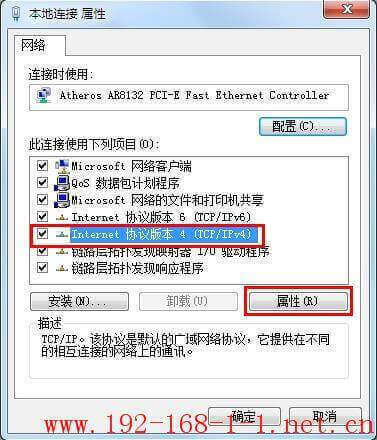
二:选择 自动获得IP地址(O)、自动获得DNS服务器地址(B),点击 确定。如下图所示:
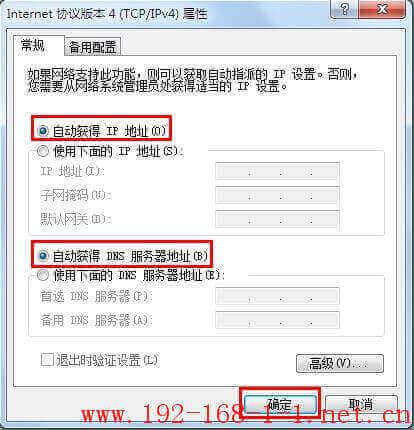
192.168.1.1 路由器设置步骤三:打开浏览器,在地址栏输入路由器登陆ip网址 ,然后输入路由器用户名和密码 ,登陆路由器。
1.打开电脑桌面上的IE浏览器,清空地址栏并输入路由器管理IP地址192.168.1.1,回车后弹出登录框。
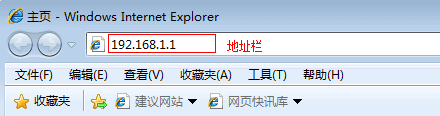
2、登录192.168.1.1路由器管理界面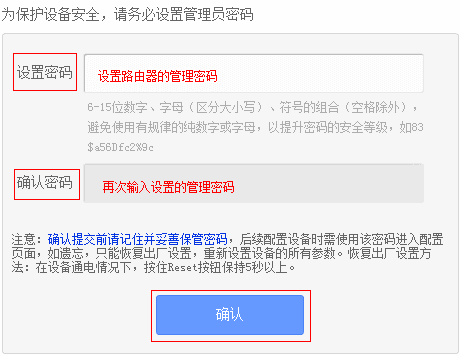
3.按照设置向导设置上网
1、开始设置向导:进入路由器登陆页面后,点击 设置向导,点击 下一步。
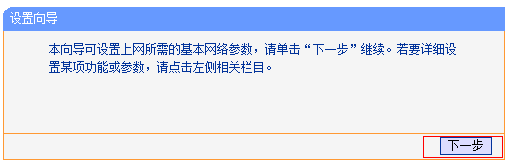
2、选择上网方式
大部分路由器支持自动检测上网方式,按照页面提示的上网方式设置即可。如果是其他形式的上网方式,请点击参考(动态IP上网 静态IP上网):
如果您不了解上网方式,请点击:pppoe,静态IP,动态IP三类常见上网方式介绍![]()
上网方式选择 PPPoE(ADSL虚拟拨号) ,点击 下一步。
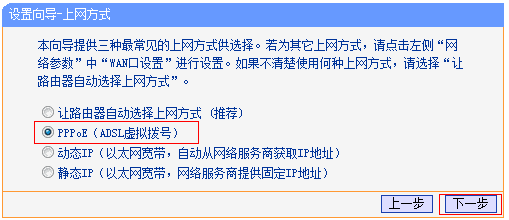
3、输入上网宽带账号和密码
在对应设置框填入运营商提供的宽带账号和密码,并确定该账号密码输入正确。
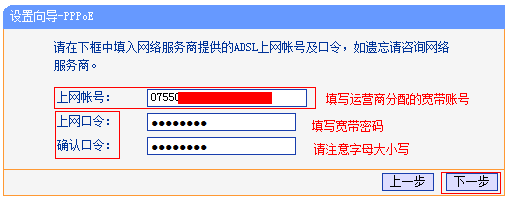
注意:76%的用户因为输错宽带账号密码导致无法上网,请仔细检查入户的宽带账号密码是否正确,注意中英文输入、字母大小写、后缀等是否输入完整。
192.168.1.1路由器设置步骤四:设置无线路由器信号和无线密码
SSID即无线网络名称(可根据实际需求设置),选中 WPA-PSK/WPA2-PSK 并设置PSK无线密码,点击 下一步。
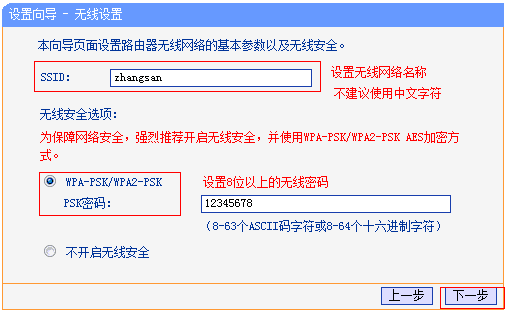
注意:无线密码是用来保证无线网络安全,确保不被别人蹭网。
5、设置完成 点击 完成,设置向导完成。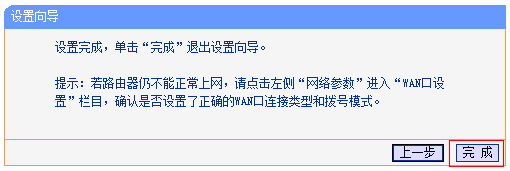
注意:部分路由器设置完成后需要重启,点击重启即可。
设置完成后,进入路由器管理界面,点击 运行状态,查看 WAN口状态,如下图框内IP地址不为0.0.0.0,则表示设置成功。
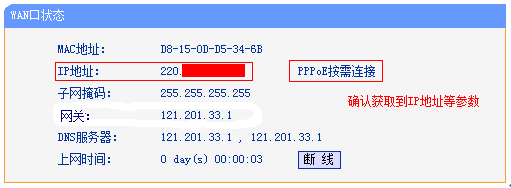
192.168.1.1路由器设置步骤5:如何修改路由器无线密码和无线名称?
如上,路由器设置步骤四介绍了设置无线路由器信号和无线密码,请记住之前步骤四中无线路由器已修改的无线名称和无线密码,如果你忘记了无线密码和wifi信号名称,怎么找回?可点击"无线设置--无线基本设置"查看无线SSID(无线信号名称),点击"无线设置--无线安全"-查看无线安全密钥(第一次连接无线信号需要输入的密码)。 如果你想修改无线密码,请按照上面步骤四重新设置无线密码即可。
至此,网络连接成功,路由器已经设置完成。电脑连接路由器后无需进行宽带连接拨号,直接可以打开网页上网。如果您还有其他电脑需要上网,用网线直接将电脑连接在1\2\3\4接口即可尝试上网,不需要再配置路由器。如果是笔记本、手机等无线终端,无线连接到路由器.
二.路由器设置
目前市场主流的路由器有:tp-link路由器,腾达无线路由器,水星路由器,斐讯无线路由器,FAST迅捷路由器、小米路由器等,华为无线路由器,360无线路由器等,本文将介绍路由器怎么设置及路由器设置过程遇到常见密码及路由器登陆问题,适合所有品牌的路由器。
路i由器设置四个步骤如下:
路由器设置第一步: 路由器线路连接安装连接
路由器设置第二步:恢由器复路由器出厂设置(如果你忘记路由器192.168.1.1登陆密码,路由器无法登陆就必须先恢复路由器出厂设置)
路由器设置第三步:配置好电脑,将电脑Tnternet协议(TCP/IP)属性设置为“自动获取IP地址”和“自动获得DNS服务器地址”,手机设置路由器,需要搜索并且连接路由器wifi上。
路由器设置第四步:电脑或浏览器上输入192.168.1.1或192.168.0.1打开路由器管理界面,输入路由器登陆密码后登陆路由器进行设置
路由器设置第五步:设置无线路由器wifi信号名称及无线路由器wifi登陆密码。